Voici le résumé des abréviations exactes :
PR : Promo Cards
OV : Oversize (6x9)
VG : Vanguard
TK : Tokens
A :
Alpha (et non Al)
B :
Beta (et non Be)
U :
Unlimited (et non UL)
AN :
Arabian Nights AQ :
Antiquities R : Revised
LG :
Legends DK :
The Dark FE :
Fallen Empires 4E : 4th Edition
IA :
Ere Glaciaire/Ice Age CH : Chronicles
HL :
Terres Natales/Homelands AL :
Alliances MI :
Mirage VI :
Visions 5E : 5th Edition
PT : Portal
WL :
Aquilon/Weatherlight TE :
Tempête/Tempest SH :
Forteresse/Stronghold EX :
Exode/Exodus P2 :
Portal Second Age UG : Unglued
US :
L’Epopée d’Urza/Urza's Saga AT : Anthologies
UL :
L’Héritage d’Urza/Urza's Legacy 6E : 6th Edition
UD :
La Destinée d’Urza/Urza's Destiny P3 : Portal Three Kingdoms
ST : Starter-1999
MM :
Masques de Mercadia/Mercadian Masques NE :
Némésis/Nemesis PY :
Prophécie/Prophecy IN :
Invasion/Invasion PS :
Planeshift/Planeshift 7E : 7th Edition
AP :
Apocalypse/Apocalypse OD :
Odyssée/Odyssey TO :
Tourment/Torment JU :
Jugement/Judgment ON :
Carnage/Onslaught LE :
Légions/Legions SC :
Fléau/Scourge MR :
Mirrodin/Mirrodin 8E :
Huitième Edition/Eighth Edition DS :
Sombracier/Darksteel Ensuite vous retournez dans Préférences (F10) puis dans "Image view" (Illustrations).
Cochez les cases qui conviennent à votre type d’illustration choisi (crop ou full) puis cliquez sur "Setup Pictures Directory" (Paramétrer le dossier "Illustrations") pour désigner le chemin d’accès à votre répertoire d’images (en cliquant sur l'image représentant un dossier qui s'ouvre (Parcourir)) qui est C:\\Program Files\\MagicWorkStation\\PICS.
Cliquez alors sur Ok pour confirmer, et les images sont installées !
Notez qui si vous tombez sur une carte seule dont l’image ne s’affiche pas alors que toutes les autres de l’extension n’ont pas ce problème, le nom de la carte est peut-être mal orthographié.
4) Changer le thème :
Le « thème » de MWS correspond à deux choses :
- L’aspect des cartes, à savoir un effet plus ou moins brillant de type foil/premium, un découpage des cases pré 8è Edition ou post 8ème Edition, et ce avec différentes variantes. Il y a des choses assez jolies et d’autres qui font mal aux yeux…
- Le plan de jeu de MWSplay (la partie du logiciel qui sert à jouer) est modifiée par certains des thèmes, offrant à la place du fond bleu nuit un fond vert par exemple (le plus courant) avec un buste pour représenter le joueur (thème «Magic » par exemple mais il y en a d’autres). Vous trouverez des exemples de rendu au fil de la partie jouer un match.
Ces améliorations ne sont que des exemples de ce qu’il est possible d’obtenir en ayant une version enregistrée, où les fonds comme les avatars sont totalement modulables.
Pour ces deux points, la version dite de base reste très réussie et très fonctionnelle avec son bleu nuit, à vous d’essayer les différents thèmes pour choisir celui qui vous convient le mieux.
La procédure est la suivante, les fichiers sont disponibles au téléchargement sur certains des sites proposant des illustrations. Ces fichiers de type .mwtheme sont à placer dans le dossier C:\\Program Files\\MagicWorkStation\\Themes, à côté du thème initial (Default.mwTheme).
Pour choisir un thème, rendez vous une fois de plus dans préférences (F10) et sur la fenêtre Interface (interface graphique) utilisez le menu déroulant appelé Graphic theme (Thème graphique) pour en changer.
L’exemple présenté en 4 de l’image précédente permet d’obtenir un aspect foil (premium) des plus récents sur les cartes mais pas de modifications de la partie jeu.
II. Le logiciel
Vous allez pouvoir dans un premier temps vous familiariser avec l’interface de MWS et faire tous plein de petits réglages à votre convenance (mais c’est aussi possible dans l’autre mode d’affichage) :
_L’onglet Help (aide) contient actuellement en plus des infos sur MWS un résumé en Anglais des règles officielles de Magic l’assemblée mais pas encore de coup de main pour vous déplacer dans MWS.

râce à l’onglet view (Voir) vous pouvez choisir d’afficher l’image avec le texte d’une carte à gauche à droite ou pas du tout, de modifier les informations présentées dans les colonnes pour chaque carte, et aussi changer de présentation en passant en Deck Edit Mode (Mode de construction rapide de Deck).
Passez donc dans ce nouveau mode. L’interface change et vous voici avec quelque chose qui devrait ressembler à ça :

Le thème est celui par défaut et l’affichage choisi est les illustrations associées au texte oracle de la carte. L’interface est en Français, et même si la base utilisée ici est la Master.mwBase (en anglais) le texte des cartes apparaît en français.
Cet écran est le plus pratique pour créer vos jeux mais c’est bien sûr tout aussi possible dans l’autre mode.
La partie gauche de l’écran est la base de toutes les cartes Magic disponibles, y compris les cartes promotionnelles et autres raretés. La partie droite quant à elle servira de liste pour votre deck.
Commencez par créer un nouveau deck en utilisant l’onglet File (Fichier)

En passant vous pouvez voir que cet onglet vous servira de façon très courante pour lancer des decks, des bases de cartes, et les sauvegarder. C’est un des énormes intérêts de MWS, pouvoir gérer et archiver vos cartes et vos decks.
1) Créer un deck
Après avoir cliqué sur new deck (créer un deck) ou Ctrl+N, le logiciel vous demande un nom pour votre jeu puis la partie droite de l’écran se vide et est alors prête à être remplie. Je vous suggère de créer un dossier correspondant à chaque type (1, étendu, 2, bloc, etc.) pour y ranger chacune de vos créations, le tout dans le dossier Deck créé lors de l’installation et qui au passage contient déjà de nombreux jeux classiques, les « world champions decks ».
Ensuite, vous allez pouvoir sélectionner les cartes de votre jeu. Pour cela, vous avez accès à un système de filtres, soit depuis l’onglet view (voir), soit grâce à la 3ème icône en partant de la gauche, un tableau avec un crayon

.
La 1ère icône

sert à réinitialiser tout cela et sa voisine enlève le dernier filtre.
Vous pouvez alors restreindre votre panel de cartes de multiples façons, par types (assez pratique pour s’assurer de la légalité de son deck) mais aussi par couleur, rareté, éditions etc.
Une fois cela fait (ou sans cela) il suffit d’entrer dans la case search (trouver) le début du nom anglais de la carte si vous avez la base Master.mwBase (la base par défaut et aussi la plus complète)
Si vous lancez la base France.mwForeign, qui est moins complète (absence de certaines cartes promo par exemple), vous pourrez effectuer la recherche en français.
Pour une recherche plus complète, cliquez sur la 3ème icône (une loupe

) pour accéder au moteur de recherche, accessible aussi de puis l’onglet view (voir) ou par le raccourci F3.
Un fois votre carte trouvée, il suffit alors de cliquer le nombre de fois voulu sur la flèche bleue pour l’insérer dans le deck ou sur la flèche verte pour placer la carte dans la réserve.
La flèche rouge sert elle à retirer des cartes, ce qui est aussi possible grâce aux icônes +, - et la croix rouge de suppression.
Toutes ces commandes sont aussi disponibles depuis l’onglet Edit (Edition). Pour aller plus vite, le clic sur une des flèches bleue ou verte en maintenant le bouton ctrl appuyé permet d’envoyer directement 4 exemplaires de la carte dans le deck.
Les deux flèches grises dans la colonne des flèches de couleur servent à déplacer des cartes depuis le jeu vers la réserve et réciproquement.
Lorsque votre deck est terminé, vous pouvez en cliquant sur la 6ème icône, une bulle avec un i
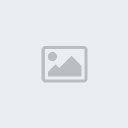
, entrer des informations concernant le deck ou consulter des infos statistiques sur votre jeu grâce à la 5ème icône (des tabulations

).
Pour la sauvegarde, vérifiez que c’est le deck qui est la fenêtre active – surlignée en bleu au niveau du nombre de carte et du mot search (Trouver) car sinon vous risquez de sauver la base de cartes ce qui n’est pas très utile.
Cliquez ensuite sur l’onglet file puis save deck/library (Fichier Sauvegarder un deck ou une base) ou as (sous) pour redonner un nom à votre jeu.
2) Importer des decks
Un des grand avantage de MWS est qu’il reconnaît de nombreux formats de decks, ceux d’
Apprentice, mais aussi de Magicsuitcase voire de simples documents texte. Il suffit d’ouvrir le deck depuis l’onglet File (Fichier), open deck (ouvrir un deck) et de l’enregistrer, il sera alors au format MWS.
N’oubliez pas que chaque deck paru sur dans la rubrique
éponyme de Magic Corporation est téléchargeable au format .mwdeck directement.
